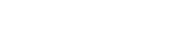如何使用filezilla把本地文件上传到虚拟主机
2023-09-20 08:22:40
点击:224

声明:免责声明:本文内容由互联网用户自发贡献自行上传,本网站不拥有所有权,也不承认相关法律责任。如果您发现本社区中有涉嫌抄袭的内容,请发送邮件至:dm@cn86.cn进行举报,并提供相关证据,一经查实,本站将立刻删除涉嫌侵权内容。本站原创内容未经允许不得转载。
相关新闻
-
7x24
在线售后支持
-
10
+10年互联网服务经验
-
300
+全国300余家服务机构
-
5000
+5000多人顾问式服务
-
70000
+与70000余家企业客户携手
-
公司产品
-
新闻中心
-
关于祥云
-
外贸易